|
To create our Excel graph Continue to hold the key down as you click on the grey boxes C then D then E then F. Then columns B thru F will all be selected in that order. |
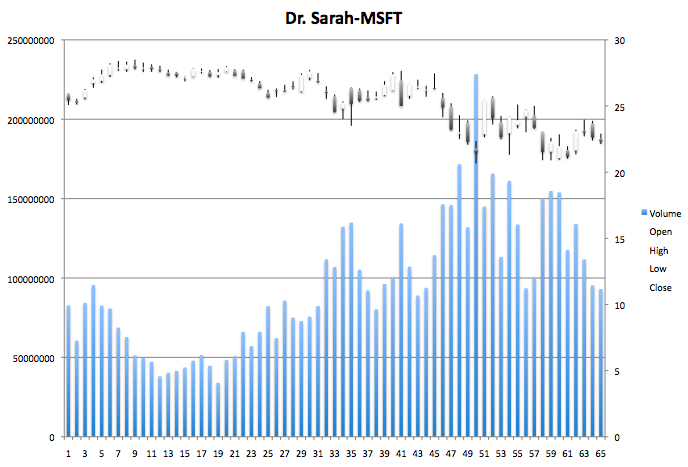
|
Save the file again
|
To create our Excel graph Continue to hold the key down as you click on the grey boxes C then D then E then F. Then columns B thru F will all be selected in that order. |
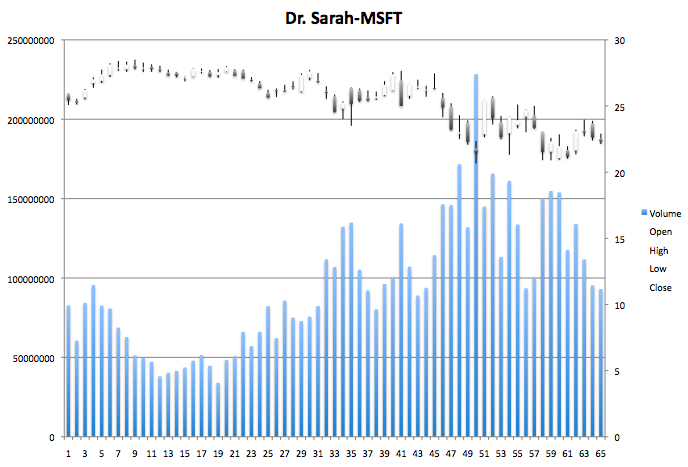
|
Part 2 and 3 of Lab
The next activity is to
work on the Anonymous Class Data Collection on ASULearn and the
third activity is the Statistics of Nature link on the class highlights
page.