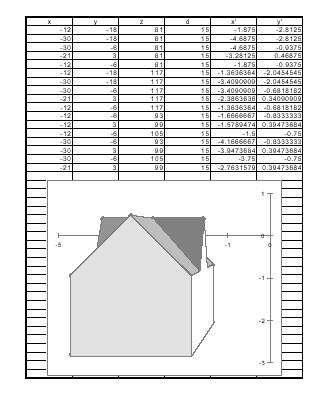=d2*a2/(c2+d2)
so type this formula (on the above line) into E2 and hit return. You should now see -1.875.
Since d is in the d2 box, x is in the a2 box, and z is in the c2 box, we see that the Excel formula that we just typed in -
=d2*a2/(c2+d2)
is the correct formula to use in order to find the 2-D perspective coordinates of the given 3-D point, since it corresponds to the formula
x'=(d x)/(z+d)
Be sure that you understand this before moving on. Click on E2 again. At the bottom right corner of E2 scroll until you get a square with arrows which looks like
 .
Then click, hold down, and
fill down the Excel column by scrolling down and releasing in E18. The number
you will see there is -2.7631579.
.
Then click, hold down, and
fill down the Excel column by scrolling down and releasing in E18. The number
you will see there is -2.7631579.