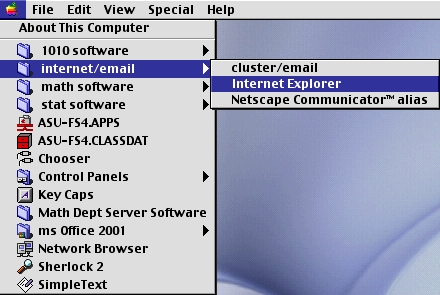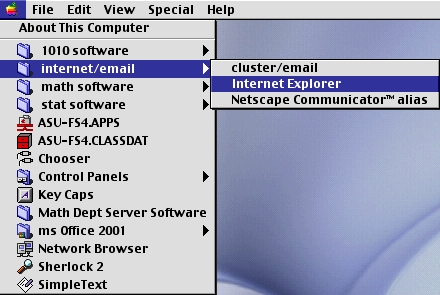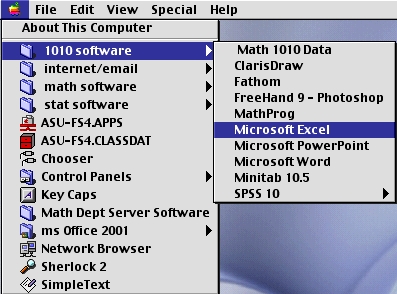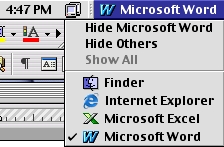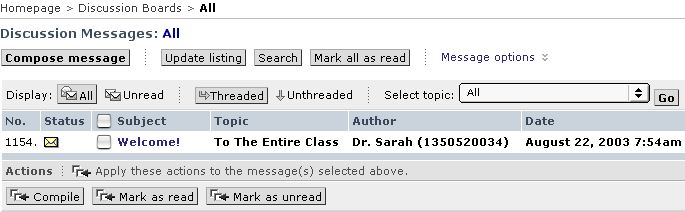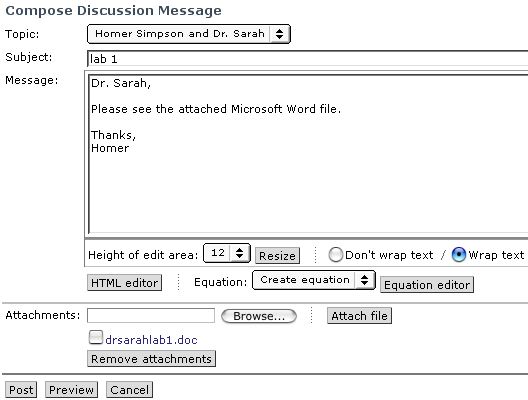Dr. Sarah's Computer Information Sheet
You are responsible for learning (but not
memorizing) everything on this page.
Main Class Web Page
From a web browser such as Internet Explorer (on or off campus), type in
http://www.mathsci.appstate.edu/~sjg/
and click on Math 1010.
Check the Main Class Web Page about every 2 days (at least
3 times a week) for updates.
To get to this web page in lab,
first turn on the computer by pressing the key which sort of looks
like an apple with a stem still on. If the computer
was on when you entered the room, restart it before you begin
working in order to prevent crashes.
Then,
under the apple icon at the top left of the screen, using
the mouse with the button pushed down, scroll
down to the internet/e-mail folder and (without releasing the mouse), scroll
over to the right and then release on Internet Explorer.
If http://www.mathsci.appstate.edu comes up
automatically, then, at the end of this address, you can just type in
/~sjg and then click on the Math 1010 link.
To get back to
a web page that you were just on,
hit the web browser's "Back" key.
To open up a new web browser,
under File, release on New Navigator. (sometimes your browser will close
by mistake or you will need two screens open at the same time).
|
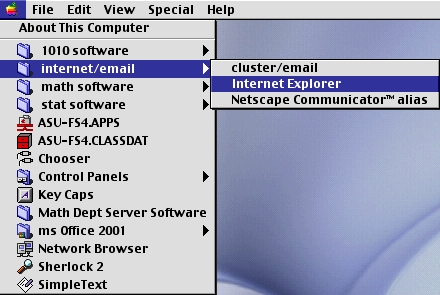 |
Opening Other Programs Such as Microsoft Word or
Excel in Lab
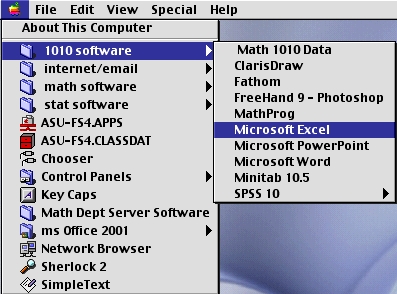 |
Other programs can also be opened under the apple icon at the top left of
the screen.
To satisfy the Math 1010 computer designator, we will effectively use
programs that are widely available and that you are likely to use again in
other classes, such as Explorer, a web browser, Microsoft Word, a
word processing program,
and Microsoft Excel, which is useful for amortization tables, calculations and spreadsheets. Word and Excel are bundled together in the "Office" package that also includes Microsoft PowerPoint, a program for creating and viewing professional presentations that we will use later in the semester. All of these programs can be found on most pc and mac computers. We will spend the rest of the semester learning about basic features, especially concentrating on web searching techniques. To open Excel or Word,
under the apple icon at the top left of the screen,
using the mouse with the button pushed down,
scroll down to the 1010 software folder and
(without releasing the mouse), scroll over to the right and then release on
the desired program.
|
File and Program Management in Lab
| Quickly changing programs
The top right side of the screen
will show you what program is currently
open. If you click on it (do this), it will show you a list of all open
programs. A check mark will be next to the program that you are in. If you
wish to change to a different open program, then scroll down and release
on the one that you wish.
Sometimes a program will be open, but you
won't see a file with it. To open up a new file, under File, release on
New. To open an old file, under file release on Open, and then look for the
file you desire. Always Save files into the public folder/save files here
folder located on the desktop. This makes them easy to find later on. Be sure
that the public folder/save files appears as the heading on the save window.
Word documents should always end in .doc, while excel
documents should always end in .xls
| 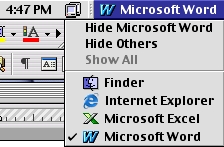 |
Mac versus PC Computers
While we will be using Mac computers
in lab, almost everything we do can also be done on a PC computer.
Complaining about Mac computers detracts from the professional environment
of the course and will be considered negative participation.
More importantly though, consider the fact that both software and
computer systems change often. It is almost certain that
the computer you will use in 10 years will look and act
nothing like your present computer. Hence,
it is important to be both logical and flexible in your computer use.
The use of Mac computers in lab gives you the opportunity to
develop your flexibility and reinforce this course goal.
Lab Criterion
Your lab
grades will be based on how many questions
you answered correctly and completely, and the clarity
and depth of your writing and explanations, so take your time to
think carefully and discuss the issues in your group before writing down an
answer and be sure to write in complete sentences!
You may always attach extra pages if you need
more room for explanation.
Even if there had not been a writing designator on MAT 1010, we still
would have done some writing in this class, because
explaining your ideas to others is an important
part of mathematics and is also one of the best ways to improve your
understanding of the material.
The effort you expend in clearly explaining your work solidifies your
learning. In particular, research has shown that writing and
speaking trigger different
areas of your brain. By writing something down - even when you
think you already understand it - your learning is reinforced by
involving other areas of
your brain. In addition, when you are studying for tests
or for the comprehensive final exam, you will find that your explanations
will help you review and understand the material and will make for a much more
useful study guide.
Group Work
For labs, pick one person (sitting next to you) to work with.
Working together is important since the best way to learn something new is
to communicate it to someone else. In addition, it takes Dr. Sarah a while
to get around the room, so it is more efficient to have people helping each
other. Each of you should work on your own computer, but you should help
each other and keep the same pace. Introduce yourself to the people sitting
next to you!
Success in this Course
Much of your success in this course depends on you carefully listening
to and taking notes on what I say, carefully
following directions, engaging the material, and practicing on your own.
You can obtain a passing grade in this class by satisfactorily completing your
work and missing no more than 8 credit hours of class
(see the syllabus for the attendance policy). Most people who do so
will
receive an A, B, or C in the course. To obtain an A in this class, you must
demonstrate deep understanding of the material. Since the class meets for 5
hours per week and satisfies 3 designators, you should expect to work hard,
and
put in the necessary
time outside of class in order to complete homework and assignments
on time (compared to a 3 hour course with no designators you
will probably spend significantly more time on this class).
You will find that I will also work hard to help you succeed.
Effective Use of Time in Class
You should always expect to stay for the entire time that
class (Tues/Thur) meets. If activities are finished early
or you are waiting for us to come back together as a class, then you should
use the time effectively to work on class homework or ask me questions
(using your time effectively forms part of your participation grade).
Effective Use of Time in Lab
Labs are designed to take 1 hour and 50 minutes, but everyone works
at a different pace. You should expect to leave having completed the
mathematics correctly (I try to check work and give you instant feedback
as I make my way around the classroom since I want you to succeed.)
Some people will work quickly enough to be able to answer all of the
questions in lab itself. Other people will need to spend time outside of
class completing questions.
If you finish all of the listed lab activities early then you may
spend the remaining lab time working
on class homework.
Always Shut Down the Computer Before Leaving the Lab
To shut down the computer, from the desktop, click on
the blue background, then on special, and then
release on shut down.
Using Campus Pipeline to Enter WebCT
From the main class web page, click on the
campus pipeline link.
On the left side, under Secure Access Login,
type in your e-mail address (example sg23014) as your User Name,
and your social security number without any dashes as your Password
and then click on Login.
If you have changed your campus pipeline password, then type that in instead
of your social security number.
Pipeline may force your to change your password. Make sure to write it
down somewhere for future reference.
I can
give you your e-mail address if you don't have it. If you've entered
your e-mail address and your password
and you can't get in, you'll need to contact 262-6266.
Just under Class Links,
click on the Introduction to Mathematics link.
Note - you may need to scroll down the Courses to get to this link.
If this course is not listed among those courses, then check to be sure
that you are registered for the class and/or contact 262-6266.
You will see Dr. Sarah's Mat 1010 WebCT.
You have now entered WebCT.
To return to this WebCT page from subpages click on the
WebCT Homepage link,
located in the top left of the white screen (for example,
see the pictures below).
WebCT Postings
Click on the Discussion Boards link.
Viewing Posted Messages
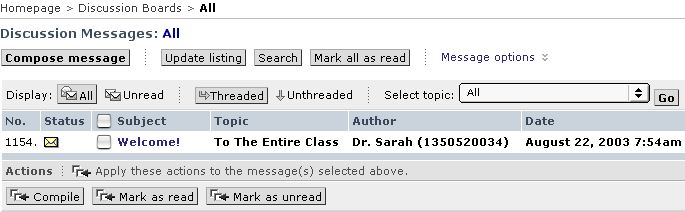 |
To read a message, click on the corresponding link. "Close" the
message when you are finished. |
If you want to re-read a message that you have already looked at,
click on the Display: "All" link. To go back to unread messages
click on the "Unread" link.
Generally you'll want to have the "Unread" option on.
When it is on, it will not be a link (as above).
You should check to see if there are new messages
at least once a week.
Composing a Message to Dr. Sarah
Click on Compose Message
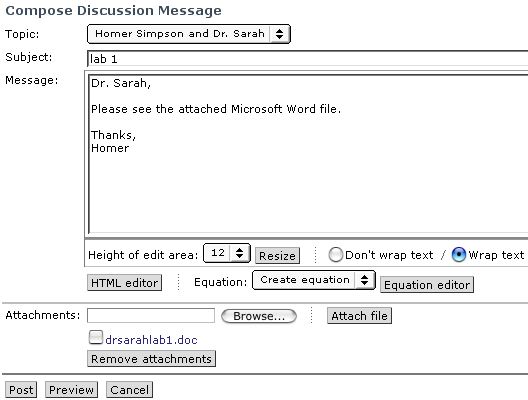 |
Under Topic, choose the Forum containing you and Dr. Sarah.
Under Subject, type something that reflects the content of the message.
Under Message, type something in.
To attach a Word file Under
Attachments: click on Browse. Look for your file and click on it. Hit
Open.
Then Be sure to click on Attach file.
After you have done this, instead of reading "there are no files attached",
you will see the attachment.
University does not have other wordprocessors.
Note that Dr. Sarah can read Word attachments
(save these as .doc), but if you are working in a different
word processor such as WordPerfect or Works,
then you must first save the file in a different format.
For these word processors, use Save as... and choose
rich text format and then save the file as .rtf
|
Click Preview to preview your message. There should be a "See attached"
at the bottom.
Click Send to send your message
For WebCT postings, make sure that your message is always
PROFESSIONAL AND RESPECTFUL, as I will sometimes reply to your messages
by forwarding them to the ENTIRE CLASS. If you want to communicate
with me about something that is personal, you should do that in person -
after class, in office hours or by appointment.
To ensure that your message was sent,
click on update listing (you may need to wait a minute).
Click on your message and make sure that
you see a paper clip and See Attached at the bottom of it.
If not, you may need to wait a minute and then
Dr. Sarah will always reply to your postings to let you know they
have been successfully received or to answer your questions
(unless they clearly do not need a reply).
She checks WebCT numerous times per day, even on weekends.