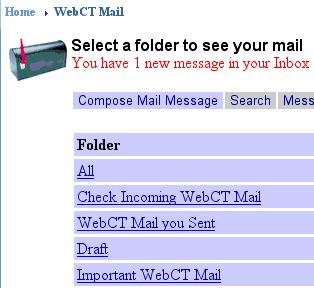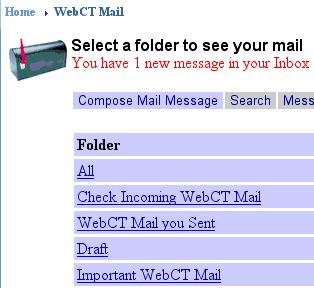Dr. Sarah's Sheet on the Main Web Page and WebCT Use
You are responsible for learning (but not
memorizing) everything on this page.
Main Class Web Page
From a web browser such as Internet Explorer (on or off campus), type in
http://www.mathsci.appstate.edu/~sjg/class/1010/
You can access all of the other pages from this one, so keep this address
readily available.
To get to this web page in lab,
first turn on the computer by pressing the key which sort of looks
like an apple with a stem still on. If the computer
was on when you entered the room, restart it before you begin
working in order to prevent crashes.
Then,
under the apple icon at the top left of the screen, using
the mouse with the button pushed down, scroll
down to the internet/e-mail folder and (without releasing the mouse), scroll
over to the right and then release on Internet Explorer.
If http://www.mathsci.appstate.edu comes up
automatically, then, at the end of this address, you can just type in
/~sjg/class/1010
Check the Main Class Web Page about every 2 days (at least
3 times a week) for updates.
To get back to
a web page that you were just on,
hit the web browser's "Back" key.
To open up a new web browser,
under File, release on New Navigator. (sometimes your browser will close
by mistake or you will need two screens open at the same time).
File and Program Management in Lab
The top right side of the screen will show you what program is currently
open. If you click on it (do this), it will show you a list of all open
programs. A check mark will be next to the program that you are in. If you
wish to change to a different open program, then scroll down and release
on the one that you wish. Sometimes a program will be open, but you
won't see a file with it. To open up a new file, under File, release on
New. To open an old file, under file release on Open, and then look for the
file you desire. Always Save files into the public folder/save files here
folder located on the desktop. This makes them easy to find later on. Be sure
that the public folder/save files appears as the heading on the save window.
Word documents should always end in .doc, while excel
documents should always end in .xls
Using Campus Pipeline to Enter WebCT
From the main class web page, click on the
campus pipeline link.
On the left side, under Secure Access Login,
type in your e-mail address (example sg23014) as your User Name,
and your social security number without any dashes as your Password
and then click on Login.
If you have changed your campus pipeline password, then type that in instead
of your social security number.
Pipeline will force your to change your password. Make sure to write it
down somewhere for future reference.
I can
give you your e-mail address if you don't have it. If you've entered
your e-mail address and your password
and you can't get in, you'll need to contact 262-6266.
Just under Class Links, on the right side,
click on the Introduction to Mathematics link.
Note - you may need to scroll down the Courses to get to this link.
If this course is not listed among those courses, then check to be sure
that you are registered for the class and/or contact 262-6266.
You will see Dr. Sarah's Mat 1010 WebCT.
You have now entered WebCT.
To return to this WebCT page from subpages click on the WebCT Home link,
located in the top left of the white screen (for example,
see the pictures below).
WebCT Mail
Click on the WebCT Mail link.
Viewing Posted Messages
You should always select
"Check Incoming WebCT Mail" (in the picture on the left)
in order to see all the
unread messages you have (see the picture on the right).
To read a message, click on the corresponding link. "Close" the
message when you are finished.
If you want to re-read a message that you have already looked at,
click on the "Show all" link. To go back to unread messages
click on the "Show unread" link.
Generally you'll want to have the "Show unread" option on.
When it is on, it will not be a link (in the picture on the right,
the "Show all" option is on).
You should look to see if there are new messages
at least once a week.
Composing a Message to Dr. Sarah
Click on Compose Mail Message
Under Send to, type
1339520031
Under Subject, type test, and then you can type in a test Message.
Click Preview to preview your message
Click Send to send your message
To Attach a File to a message, click on Browse, find the
file on the computer, and then hit Open, and then Attach file.
You will then see that the file has been attached, and you can then send
the message.
Note that Dr. Sarah can read Word attachments
(save these as .doc), but if you are working in a different
word processor such as WordPerfect or Works,
then you must first save the file in a different format.
For these word processors, use Save as... and choose
rich text format and then save the file as .rtf
For WebCT postings, make sure that your message is always
PROFESSIONAL AND RESPECTFUL, as I will sometimes reply to your messages
by forwarding them to the ENTIRE CLASS. If you want to communicate
with me about something that is personal, you should do that in person -
after class, in office hours or by appointment.
To ensure that your message was sent, under Select Folder, choose
"WebCT Mail you sent" and be sure that you see the message there.
Click on "Show all" and you should see your message there.
If not, you may need to wait a minute and then
click on "Update Listing". Then change back to "Show unread".
Dr. Sarah will always reply to your postings to let you know they
have been successfully received or to answer your question
(unless they clearly do not need a reply).
She checks WebCT numerous times per day, even on weekends.
WebCT Quizzes
From the main WebCT page, click on Quizzes.
Taking a Quiz
A quiz that is a link is available to take.
Click on the quiz. Click Begin quiz.
Save each question's answer.
Notice that the orange dots will turn into blue checks
(on the right side of WebCT) as you save each question.
Be careful to follow the input directions for each
question since WebCT will mark your
answer as incorrect if it is not in the correct format.
Note that for multiple choice questions,
boxes mean that more than one choice may be chosen.
When you are finished, click Finish.
Then click ok and ok again to Submit Quiz for Grading.
Then click on View Results.
Quiz Retakes
Notice that under quizzes, you can view your previous tries
(and how they were graded)
by clicking on
them to the right of each quiz. In general, you will
have up to 5 tries to get a perfect score.
Note that retakes are similar to the original quizzes, but there
are usually differences (and numerous versions of the same
question), so read the problems and
answers carefully each time!
Use your quiz retakes as a way to reinforce learning and prepare for
tests. As you answer each question,
ask yourself whether you could
explain WHY answers are true or false
and show the work necessary to obtain the correct answers
on a test.
Baseline participation requires that you receive an A
on quiz retakes.
Your grade is the HIGHEST of the retakes, but your first try
will also be taken into consideration. You should retake each quiz
at least once.
Other WebCT Features
Click on grades and tracking info. Click on grades.
Take a look at how many credit hours of absences you have so far.
Later in the semester, a heart of mathematics readings link
will be accessible. After clicking on the first page, clicking on
Next will get you to the next page.
Homework -
I am always happy to help you in office hours or by answering
questions on WebCT
Reminder: See the main web page for homework and a link to my office
hours.