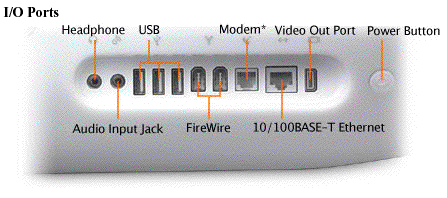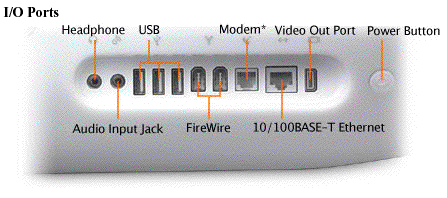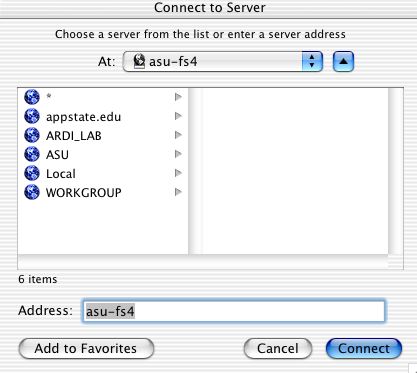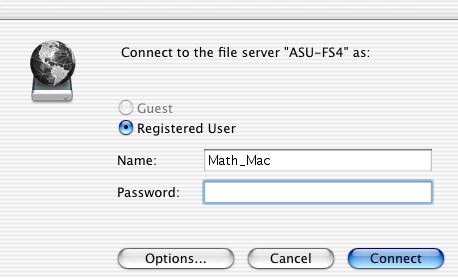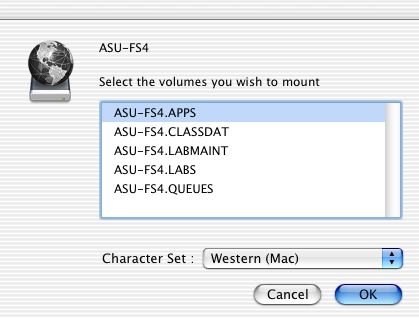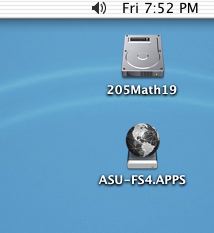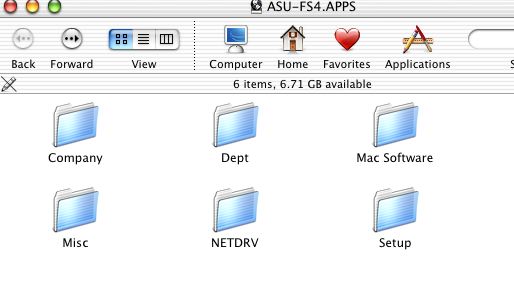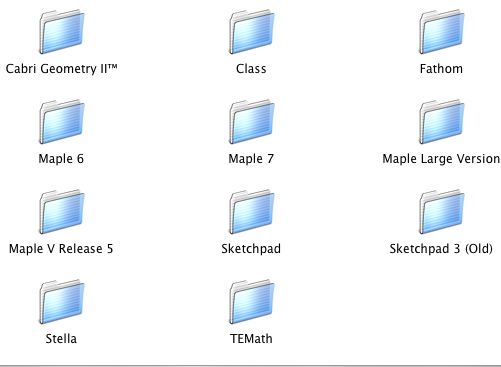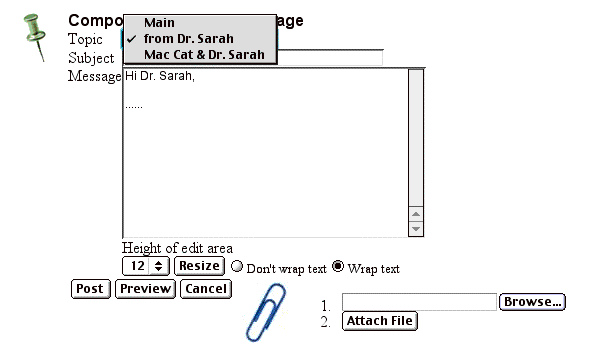Dr. Sarah's
Computer Lab Directions
Access Questions and Answers
- WHERE DO I ACCESS MAPLE? In any lab on campus, they are
on the file server. Ask the lab operator for help and see the
tips section below. If you purchase or have Maple 7, 8, 9, or 9.5,
you can use those at your convenience.
- WHERE DO I ACCESS THE MAIN WEB PAGE, CAMPUS PIPELINE, AND WEBCT?
Anywhere (in the world!) with web access by typing in the main web page
address into a browser.
Opening Maple in PC and Mac Labs
Starting Maple in PC labs such as 203
If the computer is off, follow directions by hitting control/alt/delete
at the appropriate time. There is no password required for the login.
Use Programs/Math Software / Maple 7 / Maple 7.
Starting Maple in other PC labs
From the w drive, go to
w:\\Company\Waterloo Maple\Maple 7\
and and double click on the Maple 7 icon.
Note: some PC lab computers need Apps\Company...
Mac Path Name for Maple
ASU-FS4.APPS/Mac Software/Math Dept/Maple Large Version/Maple 7
Starting Maple in the 205 Mac Lab
Turn on the computer by pressing down the Power Button on the back of
the right side of the computer.

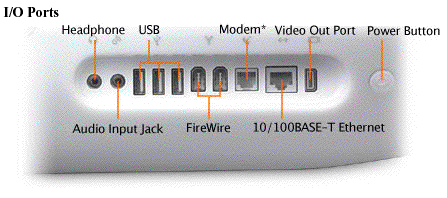 Once the computer starts up, under Go, release on
Connect to Server.
Then type in asu-fs4 in the Address: bar and hit Connect.
Once the computer starts up, under Go, release on
Connect to Server.
Then type in asu-fs4 in the Address: bar and hit Connect.

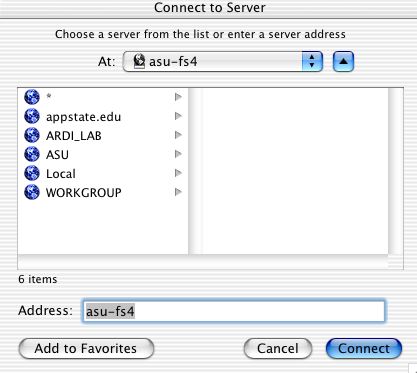 Hit Connect again - there is no password needed to register
as Math_Mac. Then select ASU-FS4.APPS as the volume you wish to
mount, and hit OK.
Hit Connect again - there is no password needed to register
as Math_Mac. Then select ASU-FS4.APPS as the volume you wish to
mount, and hit OK.
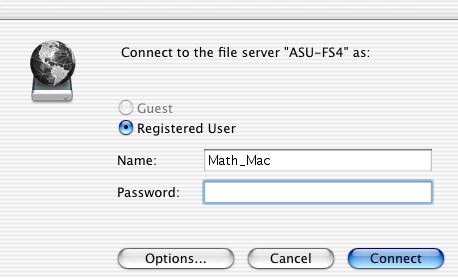
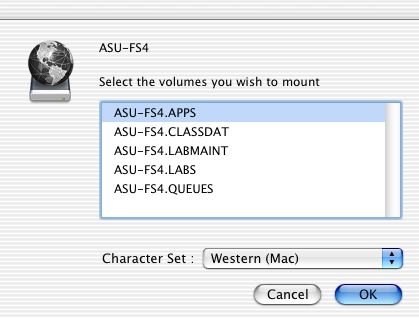
On the right side of the screen, you will
see ASU-FS4.APPS appear underneath a globe - click on this.
Then click on the Mac Software folder.
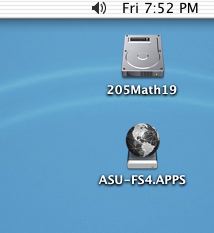
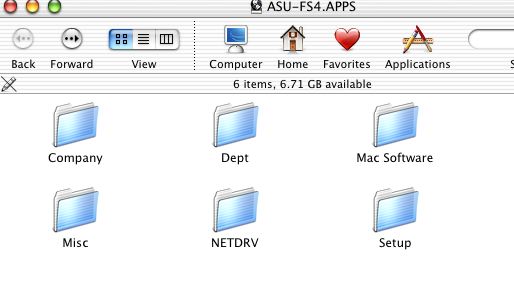 Scroll down and click on the Math Dept folder. Then click
on the Maple Large Version folder.
Scroll down and click on the Math Dept folder. Then click
on the Maple Large Version folder.

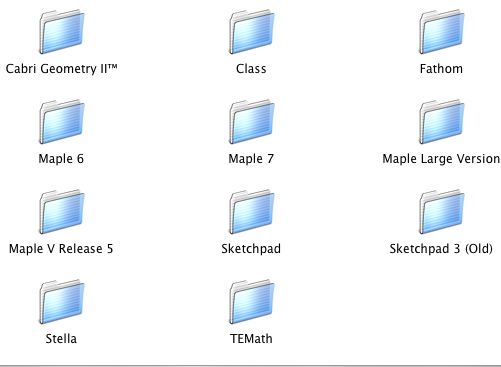 Click on Maple 7
and wait for the computer to start it up.
Click on Maple 7
and wait for the computer to start it up.
Maple Tips
Save Often Computers do sometimes crash and lose your
work. In order to save your work,
File/Save brings up a browser. You should always save your file
as Name.mws The .mws tells Maple that
the file is a Maple worksheet.
Then find a place to save the file (public folder) and then click OK.
If you have work that you wish to save, you may send yourself an
e-mail message on Campus Pipeline with your Maple file attached.
Before e-mailing your document, first use Edit/Remove Output/From Worksheet
to remove the output, and then re-save this much smaller file.
You can always execute the commands again later.
Entering Maple Commands
To enter commands, type in commands at the > prompt, then hit the
return or enter key.
If you want a new > prompt, use Insert/Execution Group/ and release
on Before or After the Cursor, as desired.
Semicolons and Colons
All commands must end in either a semicolon (;)
-- shows output -- or a colon (:) -- suppresses output.
Entering Text Explanations
Use Insert/Text in order to turn a > Maple code region into a
text region.
If you want a new > prompt, use Insert/Execution Group/ and release
on Before or After the Cursor, as desired. Then use Insert/Text.
Copy and Paste
A quick way to enter a long Maple command is to copy a similar command
from elsewhere, paste it into a Maple input > region,
and edit it. You can also copy output from a Maple command (even a plot)
and paste it into a text region.
Colon-Equals A common oversight is omitting the colon (:)
before the equal sign in a Maple statement. Most Maple statements have
the form Name:=Expression, which tells Maple to calculate the value
of the Expression and assign the result of the calculation to the Name.
However, in an equation that you just want Maple to solve, you use
the equal sign without the colon.
Maple's Forgetfulness
When you open a worksheet that contains output, Maple does not actually
know the values of any of the variables in the output regions,
even though it may look like the values have been assigned to some
variables. Maple "forgets" the values assigned in a worksheet as
soon as you exit Maple or execute a restart command.
So, if you want Maple to know the values of these variables, you have to
execute the commands in the worksheet again.
Maple's Lack of Forgetfulness and restart:
Unless you exit Maple or execute a restart command, Maple will
retain these values. So it's a good idea not to use the same variable
names repeatedly. If you find that you are getting strange responses
to Maple commands, the cause may be exactly this unwise repeat of
variable names. The cure is to execute the restart and with
commands at the top of the module; then re-execute all the
commands you need to get your answer. Make sure that you execute commands
in the proper order. Maple pays no attention to the order in which
a command appears - it only pays attention to the order in which it is
executed.
Producing Nicely Formatted Formulas in Text Regions
You can create mathematical formulas in text regions that look as good
as the mathematical formulas in Maple's output. In a text region,
type the formula just as you would if it were Maple input.
Then highlight the formula, and use Format/Convert To/Standard Math.
Help
If you cannot remember a command, you can use the contextual
menu feature. Right-click on a PC or
option-click on a mac on the output of a command. You will
be given a menu of choices for things to do with that output.
Scroll down to the examples to look for something similar to what you
want to do.
Printing Work
In order to print your work, File/Print. You will need a printing card.
See
http://pharos.appstate.edu/
for information about
ASU charging for print services.
Quitting Maple When you are done, under File, release on Quit.
Main Class Web Page
From a web browser, type in
http://www.mathsci.appstate.edu/~sjg/class/2130/
The two red lines will always be located just below the next day's
homework. Time moves upward on this page.
You can access all of the other pages from this one.
Using Campus Pipeline to Enter WebCT
From the main web page, click on the
campus pipeline link.
Login using your appstate
e-mail address (example sg23014) as your Login Name.
Your social security number is your Password if you have never used
the system before. Otherwise, enter in the password that you have
previously used on this system. Then click on ok.
I can
give you your appstate e-mail address. If you still can't
get in, you'll need to contact 828-262-6266 for help sometime during the
week (M-F 9-5) so that tech support can reset your password for you.
Click on the School Services Tab at the top of the page.
Just under Course Resources click on the link for this course.
You will see Dr. Sarah's 2130 WebCT -
You have now entered WebCT
Bulletin Board Use in WebCT
Click on the Bulletin Board Link
Composing a Message
Click on Compose Message
Under Topic, choose yourname and Dr. Sarah.
This is a forum created with just the two of us. There are other choices
for posting a message, which will go to the entire class.
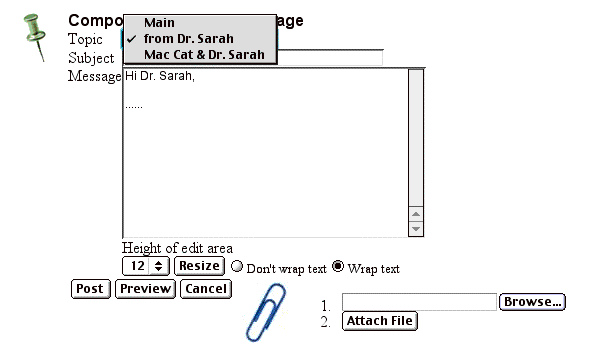
For WebCT postings, make sure that your message is always
PROFESSIONAL AND RESPECTFUL, as I will sometimes reply to your messages
by forwarding them to the ENTIRE CLASS. If you want to communicate
with me about something that is personal, you should do that in person -
after class, in office hours or by appointment.